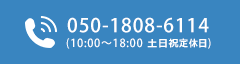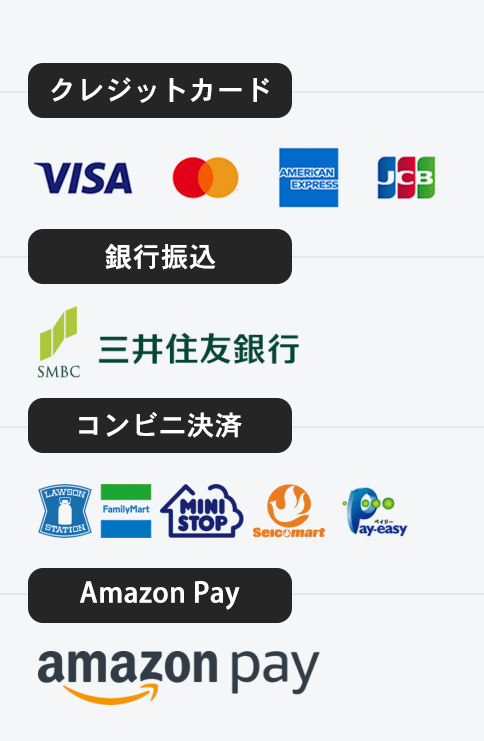BLOG
2023/05/03 13:00
iPadを使用している学生やビジネスマンにとって、Microsoft Wordは文書作成に欠かせないツールです。この記事では、iPadでWordを無料で使う方法とOffice Mobileの活用法について解説します。
Office Mobileとは?

Office Mobileは、Microsoft 365(旧Office 365)サービスの一部で、タブレットやスマートフォンなどのモバイルデバイス向けのアプリです。Android、iOS(iPadOS)、Windowsなどのデバイスで利用できます。
iPadでWordを無料で使う条件
10.1インチを超えるタブレット端末では、編集機能を使うことができません。また、サイズに関係なくOffice Mobileの追加機能のすべてを使うためには、Microsoft 365 Personalなどの月額ないしは年額制のサブスクリプションの購入が必要になります。

Microsoft 365 Personal(旧称 Office 365 Solo)は1ヶ月間、無料で体験版が利用できます。本契約する前に体験版で判断してみてはいかがでしょうか。
無料版と有料版の違い
無料版のOffice Mobileでは、基本的な機能は利用可能ですが、一部の機能に制限がかかっています。
■ページの方向変更
■ワードアートの挿入、編集
■グラフ要素の追加、編集
■セクション区切りの挿入
■図形への作成した色の追加
無料版のOffice Mobileでは、10.1インチ以下のタブレットやスマートフォンなどのモバイルデバイスでは「閲覧+簡易編集」、10.1インチを超える画面サイズでは「閲覧のみ」と制限されている。Office Mobileのフル機能を使うためには画面サイズを問わず、有料版のOffice Mobile(Microsoft 365サービス)のライセンスを購入する必要がある。
PC版との違い
基本的な機能は同じですが、iPadとパソコンではインターフェースやメニューの見た目が異なります。
Microsoft Office Mobileでは、モバイル端末のサイズによって閲覧または、閲覧と簡易な編集ができるアプリです。
PC版と異なりいくつかの機能が制限されています。Word、Excel、PowerPointに共通して「リボンユーザーの設定」ができず、その他、各アプリ代表的な機能のうち下記の機能も使用できません。
| 各アプリ | 制限のある機能 |
|---|---|
| Word | 書式のコピー/貼り付け、行番号、文章校正、複数ウィンドウなど |
| Excel | 定義された名前、外部データの取り込み、マクロ、ピポットテーブルなど |
| PowerPoint | ユーザー設定のアニメーション、罫線、文章の校閲、複数ウィンドウなど |
ファイルの互換性
Office Mobileでも保存されるファイルの形式は同じで、通常のOfficeと互換性が保たれています。図や表に関しても、基本的には同じように表示されます。
Office Mobile を利用する方法
【STEP 1】 インストール
こちらから各 OS 別の Office Mobile アプリのダウンロードページを開きます。 [入手]、[インストール] または [アプリをゲット] をタップしてダウンロード、インストールします。

※ここでは iPhone を例に紹介していますが、Android 版も同じようにストアーから Office アプリをダウンロードしてください。
【STEP 2】 アプリケーションの起動
1.インストールしたアプリを起動します。
2.各説明をスクロールして確認します。

【STEP 3】 ライセンス認証
1.サインイン画面が表示されるので、[サインイン] をタップします。
2.Microsoft アカウントを入力し、[次へ] をタップします。
3.パスワードを入力し、[サインイン] をタップしますと、ライセンス認証が行われます。

※デバイスのセットアップ時にすでに Microsoft アカウントでサインインしている場合、本ステップは省略されます。
【STEP 4】 セットアップの完了
ライセンス認証が行われると「準備が完了しました」という画面が表示され、タブレット、スマートフォンで Office Mobile が使用できるようになります。

【STEP 5】 ファイルを開く
セットアップ完了後、新規でドキュメントを制作または OneDrive に保存されているドキュメントを開きます。ここでは OneDrive に保存されているドキュメントを開きます。

1.下のメニューの [開く] をタップし、OneDrive を選択します。
2.開きたいドキュメントを選択しタップします。ファイルが開きます。
【STEP 6】 ファイルを確認する
ファイルを確認します。パソコン、タブレット、スマートフォン、どれも同様の見た目、内容になっていることが確認できます。

まとめ
iPadでWordを無料で使う方法は、Office Mobileを利用することです。無料版には一部の制限がありますが、基本的な文書作成には十分対応できます。iPadの画面サイズによっては、無料版が利用できるため、学生やビジネスマンにとってお得な選択肢です。ぜひ、Office Mobileを試してみてください。
関連商品
 |  |