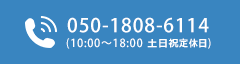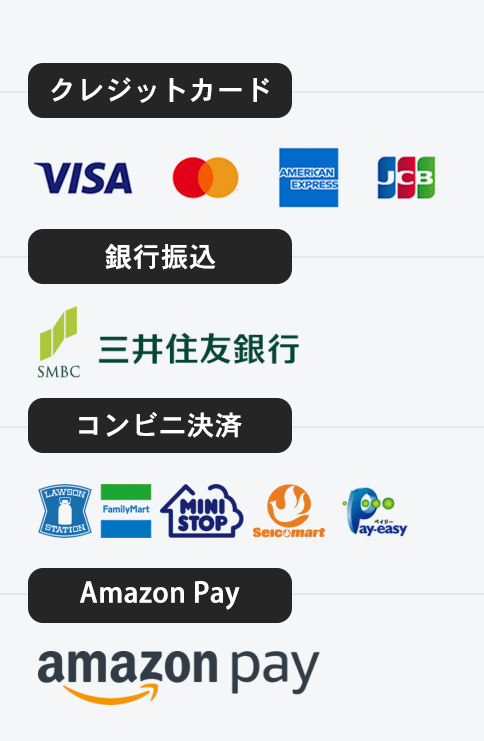BLOG
2022/01/04 16:20
Windows 10 をインストールするためのプロダクトキーが必要です。
そして、Window 10の「MediaCreationTool」をダウンロードしてDVDやUSBメモリでインストールする。
Windows 10 の「メディア作成ツール」を ダウンロード する
Windows 10 を入手する(マイクロソフト)

まずはWebブラウザで「Windows 10 を入手する」ページを開く。Windows 7以降なら、どのクライアントWindows OS上で実行してもよい。
(1)[ツールをいますぐダウンロード]をクリックして、メディア作成ツール(MediaCreationTool.exe)をダウンロードする。
なお、作業の途中でインストールイメージや更新プログラムのダウンロードなどを行うため、以後の作業は全てインターネットに接続された状態で行う必要がある。
Windows 10 インストール 用USBメモリをツールで作成する
ダウンロードしたメディア作成ツール(MediaCreationTool.exe)を起動すると、「Windows 10 セットアップ」というウィザードが始まるので、以下の手順で進めていく。

Windows 10 の インストール 用USBメモリを作成する(その1)
これはメディア作成ツールを起動して最初に表示される画面。インストール用メディアを作成するだけなら、どのWindows OS上で実行してもよい。ライセンス条項を確認したら、[同意する]ボタンをクリックして次に進む。

Windows 10 の インストール 用USBメモリを作成する(その2)
ここではツールの利用方法を選択する。
(1)こちらを選択すると、このPCに直接Windows 10をアップグレードインストールすることになる。
(2)インストール用メディアを作成するため、こちらを選んで先へ進んでください。

Windows 10 の インストール 用USBメモリを作成する(その3)
ここではWindows 10の言語やエディション、アーキテクチャを選択する。
(3)デフォルトでは[この PC におすすめのオプションを使う]にチェックが入っていて、ツールを実行しているPCに合わせて自動的に(4)~(6)が選択される(手動で変更できない)。多数のPCにインストールする予定があるなら、このチェックを外し、手動で(6)を[両方]にすることをおすすめする(後述)。
(4)日本語を選択する。
(5)確認した限りでは、ここは[Windows 10]しか選択できず、HomeとProのどちらのエディションもインストールできる両用版のイメージが必ず作成される。どちらをインストールするかは、Windows 10のインストール中に選択する。なお無償アップグレードでは、元のWindows 7/8.1のエディションによってアップグレード可能なWindows 10のエディションは決まっており、異なるエディションには変更できない(Windows 10の新規ライセンスを購入して、アップグレードすることは可能)。
(6)アーキテクチャ(32bit版か64bit版か)の選択。多数のPCにインストールする予定があるなら、両方のバイナリを含むようにしておくと、1つだけで済むので便利だ。ただし、6GB以上のUSBメモリやDVD-Rなどが必要になる。本稿では[両方]を選んで進めることにする。
(7)[次へ]ボタンを押すと、エディションの選択に関する警告メッセージが表示されるので、[OK]ボタンをクリックして次へ進む。

Windows 10 の インストール 用USBメモリを作成する(その4)
インストールイメージの作成先を選択する。
(8)USBメモリを作成する場合はこれを選択する。ここでは、こちらを選んで進める。
(9)必要なUSBメモリの容量(空き容量ではなく全容量)。「32bit版」か「64bit版」なら3GB以上、両用版なら6GB以上が必要である。
(10)ISOファイルやDVD-Rを作成したい場合はこれを選択する。

Windows 10のインストール用USBメモリを作成する(その5)>
書き込み可能なリムーバブルドライブの一覧が表示されるので、適切なドライブを選択する。元のUSBメモリの内容は全て消去されるので(FAT32形式でフォーマットされる)、必要ならあらかじめバックアップをしておくこと。
(11)この画面が表示された後にUSBメモリを挿入した場合は、これをクリックして(12)を更新する。
(12)検出されたリムーバブルドライブの一覧。用意したUSBメモリのドライブを適切に選択する。
(13)[次へ]ボタンをクリックすると、Windows 10のイメージのダウンロードと展開、USBメモリの消去と書き込みが行われる。

Windows 10のインストール用USBメモリを作成する(その6)
Windows 10のイメージのダウンロードと検証、展開、書き込み先のフォーマット、ファイルの書き込みまでが自動的に行われる。環境にもよるが、1時間もかからない。次の画面が表示されるまで待つ。

Windows 10のインストール用USBメモリを作成する(その7)
書き込みが完了するとこのように表示されるので、そのままUSBメモリのドライブを開いてアップグレード作業を始めてもよいし、他のシステムのアップグレード作業に使ってもよい。
(14)これをクリックすると、書き込まれたドライブがエクスプローラーで開かれる。
Windows 10 の インストール 用DVD-R/ISOイメージファイルをツールで作成する
以上の例ではUSBメモリを作成したが、DVD-Rに書き込んだり、(仮想マシンなどで利用するために)ISOイメージファイルを作成したりできる。
ISOイメージファイルを作成するには「使用するメディアを選んでください」の画面で[ISOファイル]を選択する。

Windows 10のインストール用ISOイメージを作成する(その1)
ISOファイルを直接利用する場合だけでなく、DVD-Rに書き込む場合も、まずISOファイルを作成しておく必要がある。
(1)こちらを選択してISOファイルを作成する。
(2)[次へ]ボタンをクリックすると、作成するISOファイルの保存先を指定するダイアログが表示されるので、適当なフォルダ名とファイル名(拡張子は.ISOにすること)を指定する。その後は、Windows 10のイメージのダウンロードと展開、ISOファイルへの書き込みが行われる。

Windows 10のインストール用ISOイメージを作成する(その2)
ISOファイルの作成が完了すると、このような画面が表示されるので、必要なら自分でDVD-Rに書き込むこと。ISOファイルをDVD-Rなどに書き込むためには、Windows OS標準の書き込み機能が利用できる。
(3)作成したISOファイルのパス名。これをクリックすると、エクスプローラーでこの場所が開かれるので、仮想マシンにマウントするなどして利用する。
(4)ISOファイルをDVD-Rに書き込むにはこれをクリックする。するとWindows標準の「ISOBURN」という書き込み用コマンドのヘルプが表示される。その指示に従うか、あるいはISOファイルを右クリックしてポップアップメニューから[ディスクイメージの書き込み]をクリックして、DVD-Rに書き込むこと。