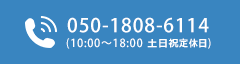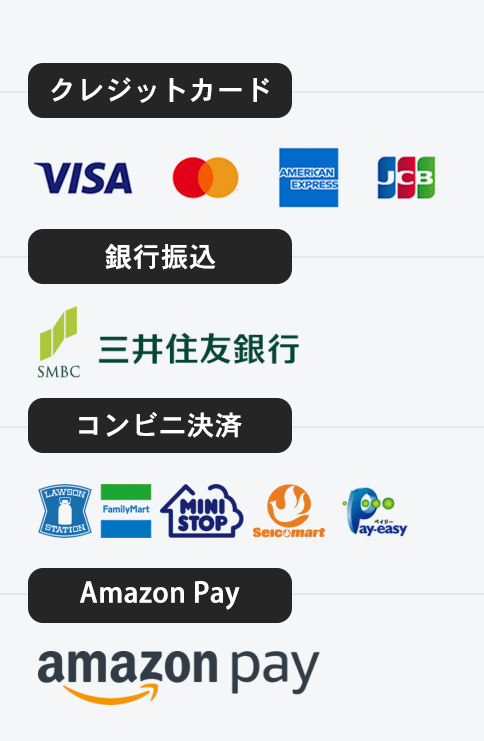BLOG
2022/01/04 11:51
Office 2021をオフライン インストーラーでインストール方法を紹介した記事です。Microsoft アカウントからOffice 2021のオフライン インストーラーをダウンロードする方法からインストールまでの手順を紹介しました。ネット環境がないとき、Office 2021をインストール際に参考にしてください。
Office 2021のオフライン インストーラー をダウンロードする方法
Office 2021のオフライン インストーラーをダウンロードするには、以下の通り操作してください。
Microsoft アカウントページへアクセスする
https://account.microsoft.com/ にアクセスし、「サインイン」をクリックします。

Microsoft アカウントをサインインする
Microsoft アカウントのメールアドレスを入力し、「次へ」をクリックします。

パスワードを入力する
パスワードを入力し、「サインイン」をクリックします。

サインインの状態を選択する
「サインインの状態を選択する維持しますか?」と表示すると、維持したい場合、「はい」を選択し、維持しない場合、「いいえ」を選択します。

Office のインストールをクリックする
Microsoftアカウントページにアクセスし、画面の右上にある[Office のインストール] をクリックします。

インストールをクリックする
Microsoftアカウントに関連付けられているOffice 2021製品が表示されると、「 インストール」ボタンをクリックします。

オフライン インストーラーを選択する
「バージョンを選択」をクリックし、「オフライン インストーラー」を選択します。

インストールをクリックする
「インストール」ボタンをクリックします。

「オフライン インストーラー」がダウンロードされる
すると、「オフライン インストーラー」がダウンロードされます。

Office 2021のオフライン インストーラー をインストールする
仮想ドライブからダウンロードした「Office 2021のオフライン インストーラー」のフォルダーを選択して、 32 ビット版の Office か 64 ビット版の Office のいずれかをインストールし、オフライン インストーラー 起動します。
Office 2021 のインストール手順については以下の記事を参考してください。指示通りクリックするだけで完了します。